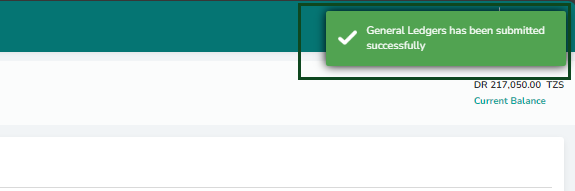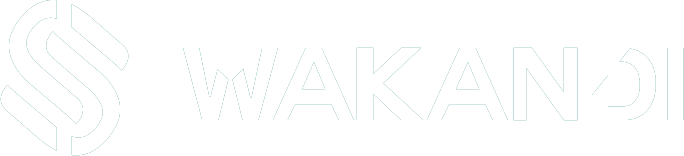Posting Payments Entries
Payment entries are transactions that show a payment has occurred. They do not involve members, which is why they are posted directly to our general ledgers. A good example could be a payment to a creditor or an expense.
1. Log in to the Wakandi Admin Panel.
2. From the side menu, select Ledgers…
3.And on the dropdown menu select Transactions.
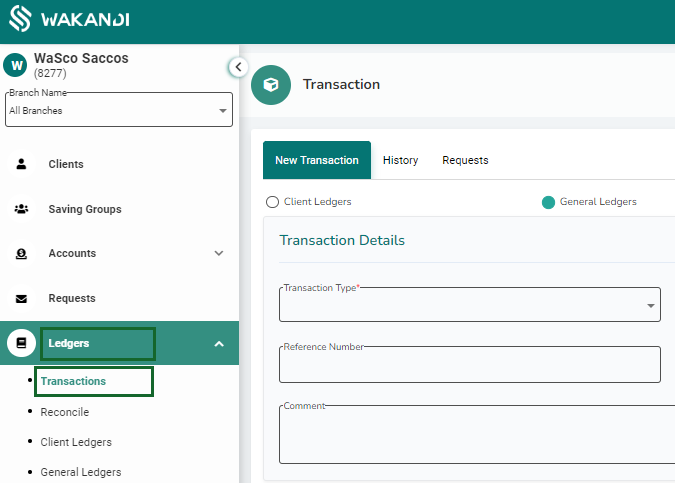
4 .From here you will be able to view a simple interface for posting all your general ledger transactions. Since we are posting general ledger transactions be sure General Ledgers is checked.
5. Now the general ledger fields should be visible, on the transaction type select Payment.
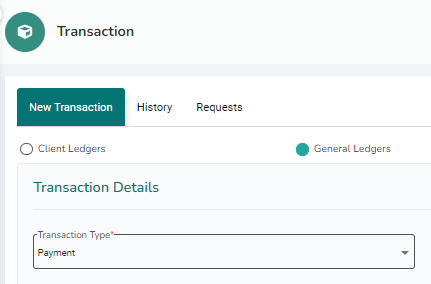
6. Select the date that the transaction was made.
7. You can add the reference or receipt number from transaction receipt to show payment was made via direct channels for easier reconciliation.
8. Leave a short comment on what the transaction is about, this will also help during reconciling.
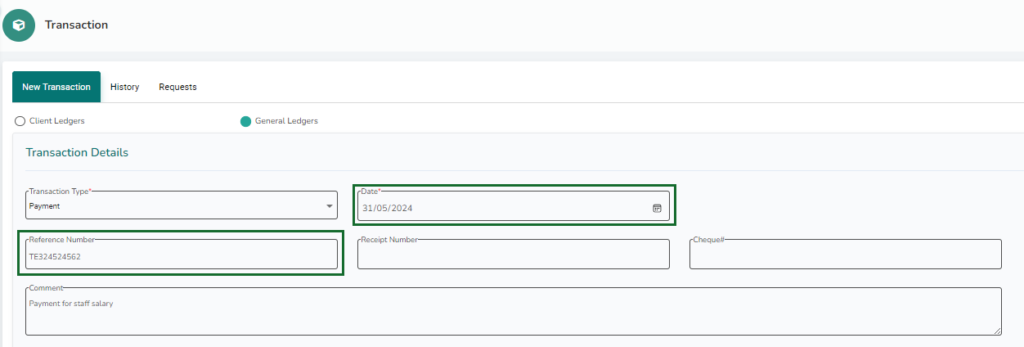
9. On the Transaction fields below, we will be selecting the ledgers that were affected by this transaction,
10. In the case of Payment entries means Sacco has made a payment so this will involve a cash or bank ledger being credited, so from DR/CR field we will select the CR from the dropdown, to show one of our general ledgers has been Credited.
11. Next, we will select the ledger that was debited from the accounts field, this could bank ledger.
12. You will be able to view the current balance of the ledger on available balance, from here we can enter the amount on CR amount, as we are crediting the ledger selected, then click Add button to save this entry.

13. Now another field will be visible, here we need to select the ledger that was debited, so we select DR on the DR/CR field.
14. Then on accounts we choose the ledger that was debited, an example could be the expense ledger like travel expenses.

15. Since we are now debiting, we will enter the amount on the DR field to have a balanced entry, then click on add on button to save the entry. Now confirm the transaction has balanced on the Debit and Credit fields and click on submit.
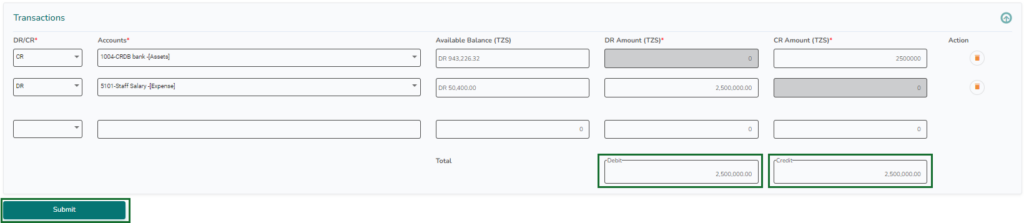
16. Done! You have completed a Payment general ledger transaction. A green pop notification will appear on the top left to let you know you have successfully posted an entry to general ledgers.